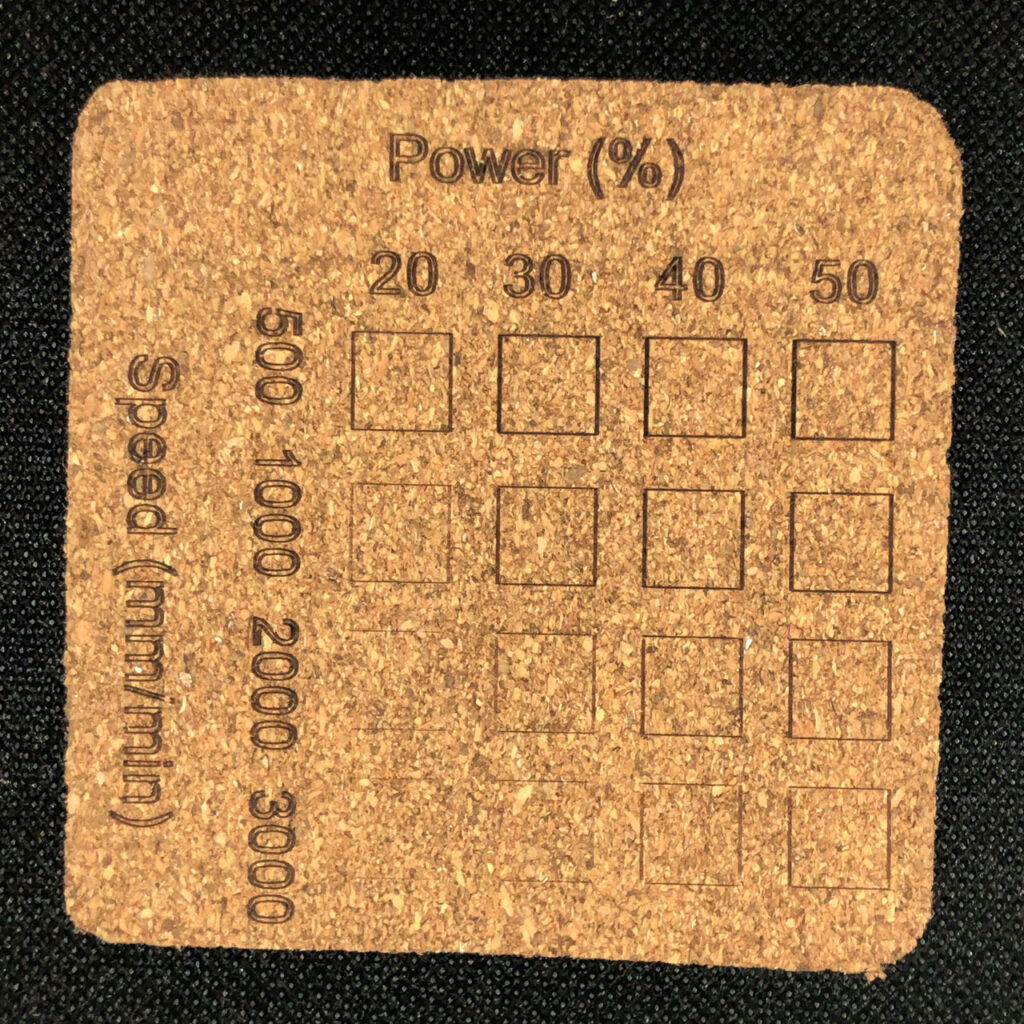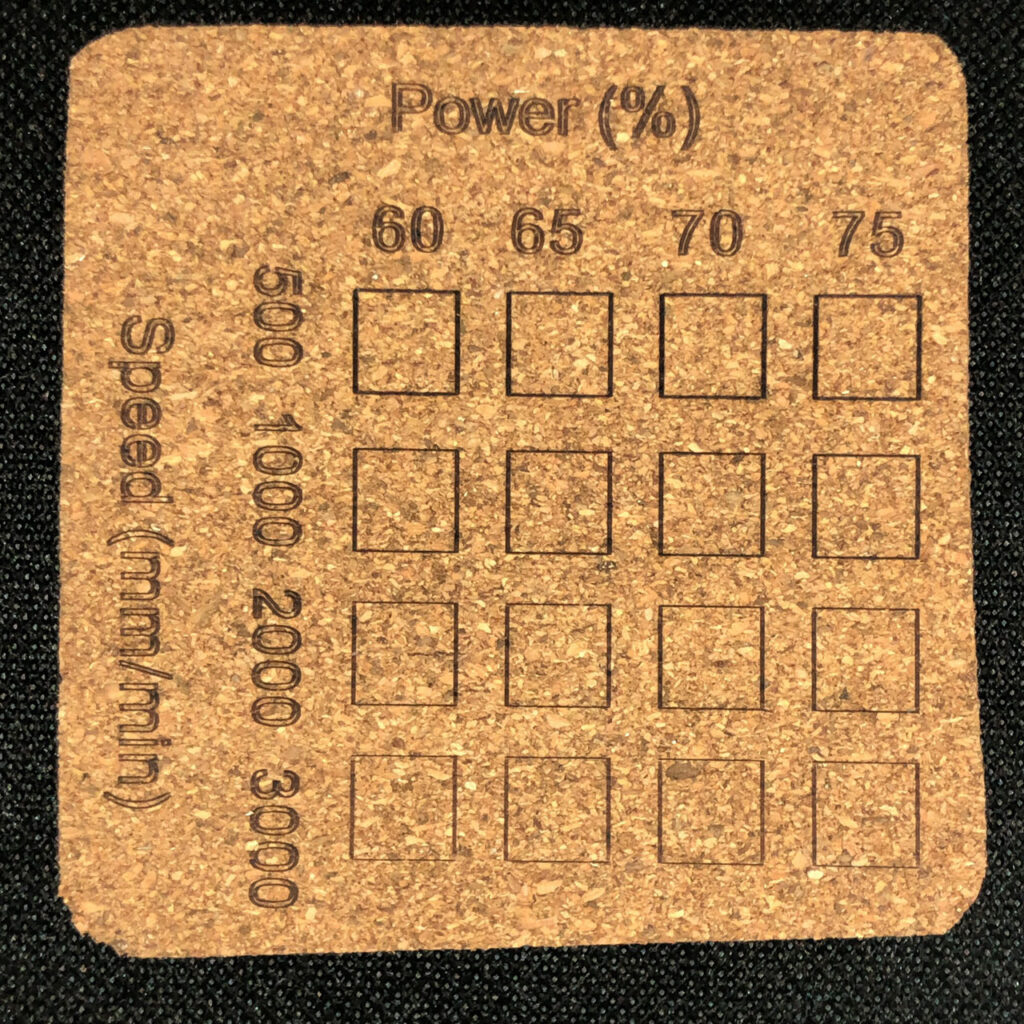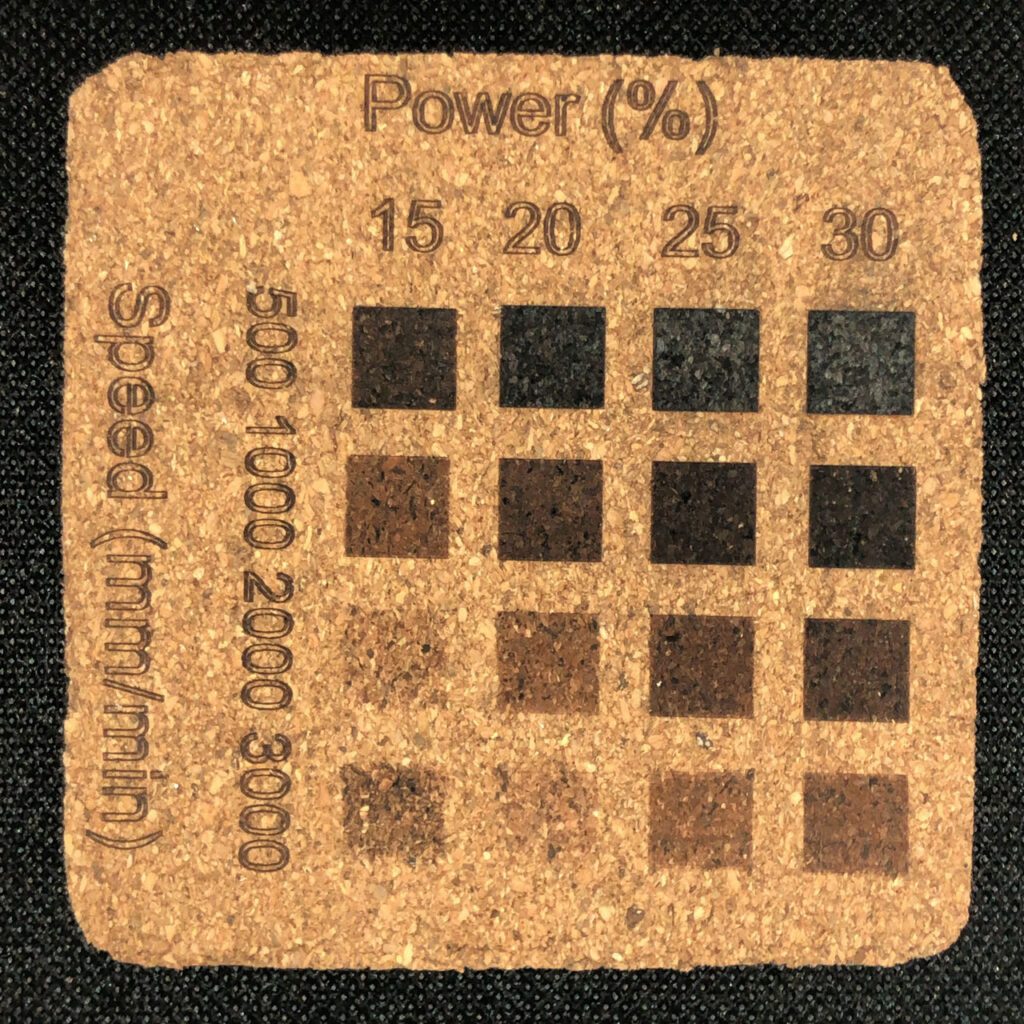- P7 M30 で彫刻するためのデータは,LightBurnを使用して作成している.有料のソフトであるが,結構な多機能で直感的なインターフェースが気に入っている.いくつか疑問に思う仕様?はあるがまあ良しとしている
- もう一つの雄,LaserGRBLも使っている.こちらはラスターデータを得意とするソフトである
最近(2024.11時点)日本語対応がなされ,見た目もクールになりめちゃくちゃ嬉しい.本記事アップ最初の時点ではLightBurn一択ではないかと思っていたが,今(本記事更新している現在)ではLaserGRBLも必須のソフトである.なぜそうなったかの経緯説明の記事を予定している - 使用しているPCであるが,1台はNEC Lavie ノート/Windows10にLightburnをインストールしてある.デフォルトで2台のPCにインストールできるので(3台可能らしいが購入時点では,申請が必要のよう),もう1台Windows11デスクトップPCへもインストールしてある.データ作成はデスクトップで行い,データファイルをLANで共有している(NAS/QNQP)
- P7 M30はノートパソコンにつないでいる.近くに置いておけるのは何かと便利である.デスクトップPCで作成・保存したファイルをノートパソコンに読み込んで,修正や微調整を行って,P7 M30ヘUSBケーブルで出力する
- 一番最初にこのソフトを使ったのは,ハニカムレーザーベッドの位置決めである.ソフトでデザインする場合原点を決めておく必要がある.私は見たまんまとなるように,ソフトのデザイン画面左下を原点にしている.ハニカムレーザーベッドの原点もやはり左下にしている.板状のものに加工する場合は,基本的にこれがおすすめである
- 塗装された筒状のものやガラス製の筒状のものへの加工は,ATOMSTACK R3ローラーのようなものが必要となる.この場合は,原点に工夫が必要となる.この製品はATOMSTACK製で,P7 M30のOEM元と勝手に思っている .したがって,接続の親和性は高く,Y軸ステッピングモーターのコネクタの付け替えのみで動作する
- 簡単なテスト加工(空き缶に養生テープを貼り付け,カットした)を行ったが簡単にカットできた.使い方は詳細な情報はないので,YouTubeを参考にして試行錯誤したら必要最低限のことはできるようになった.そこで例によってより良き環境構築として,いろいろ行った.後日,別記事で紹介予定
- 原点の話に戻る.ハニカムレーザーベッドの左下にワークをいつも同じ状態・位置で設置できるようにL型金具を取り付けているが,これも重要である.ワークの厚さによってはアダプターを作らないといけない.例えば金属名刺は薄くてレーザー彫刻機の照射器がベッドのフレームに干渉してしまうので,下駄をはかす必要がある.また,ワークの辺縁が丸みを帯びているような場合はL型方具だと安定しないので,これまた工夫が必要となる.今後の記事で,これらも紹介する予定である.とにかく,いかにワークを簡単にかつ正確に原点位置にセットできるかが肝である,大量生産するわけではないのだが,テスト焼きを繰り返すので,同じ位置に再現性をもって置けるかどうかは非常に重要である
- レーザー彫刻機本体は,ベースとなる板材に3Dプリンターで製作した治具を用いて設置・固定している.本体自体はアバウトに位置決めできる.もっともある程度の制限はあるが.しかし,ハニカムレーザーベッドの位置は極めて重要となる
- これは具体的に言うと,LightBurnから原点に照射(ピンポイント)するよう命令を受けたP7 M30 が,照射機からワーク(ハニカムレーザーベッド)の左下のL型金具の内側の頂点へレーザーを照射するようにセット・調整を行うということである
- ハニカムレーザーベッドに白い紙をセットする.そこへ,LightBurnで作成した原点セット用のデザインを燃えない程度のレーザーパワーで(出力0.25%)照射する.ゆっくりと何度も照射されるので,レーザー光で描画される角とL型金具の内角部分を一致させるように,ハニカムレーザーベッドを動かす
- このとき,ややフォーカスが甘くなるが照射器を上に上げておくと見やすい.照射パワーは弱くしてあるが保護メガネ装着は必須である.ワークをこのシステムでセットすると,実は保護メガネを使うことはほとんどないのだが,場合によっては必要となるので,必ず購入することをオススメする
- LightBurnで原点出し用のデータ(デザイン)を作成しておく.原点からX方向水平に100mm,Y方向垂直に100mmのラインを指定回数引く簡単なものである
- 位置が決まったらズレないようにハニカムレーザーベッドの上に重量物をのせておく.両面テープを貼っておいたL型金具をセットする.これで毎回使用する時のセッティングが容易になる
- LightBurnでデザインする時にレーザー照射開始点を絶対座標にすると,セットしたワークの左手前の原点からレーザーが照射される.同じワークをいくつも彫刻するのが極めて楽になる
- 原点出しに作成したデザインとほぼ同じなのだが,XとYの長さを延長,ハニカムレーザーベッドのフレームの縁から3mmの間隔を開けた直角をなす直線を彫刻してみた.そしてワークの縁からの長さを計測した.精度が高ければ各直線とワークの縁は平行となるはずだが,そこそこずれがあった
- ワークは,ダイソーのMDFである.X軸,Y軸からそれぞれ3mm間隔の平行線を彫刻する簡単なデザインである.実際に彫刻した結果,結構なズレがあった.計測方法は100分の1まで計測可能なデジタルノギスを使用した.ジョウをワークの辺・側面にひっかけて彫刻されたラインのセンターでの値を3回計測して平均をとった.彫刻されたラインは太さがあるためセンター付近ということになる
- デザインではX軸,Y軸からの距離は3mmにしてあるが,実測では原点近くで約2.7mmとなっているが,これはノギスのジョウを当てる位置で変わってくるので,P7 M30の精度とはあまり関係がない.というのは,描かれたラインは結構焦げているので,言い換えれば,線が太いのでジョウの当て方で大きく変わってくる.値の絶対値ではなく変化量を見てほしい
- LightBurnやP7 M30を調整して修正できないものかと試行錯誤しては見たが,結局できなかった.恐らくP7 M30のファームウェアで修正可能なはずであるが,ネットを探したが,これも見つからない.まあ,大勢に影響はないので,このまま使っている
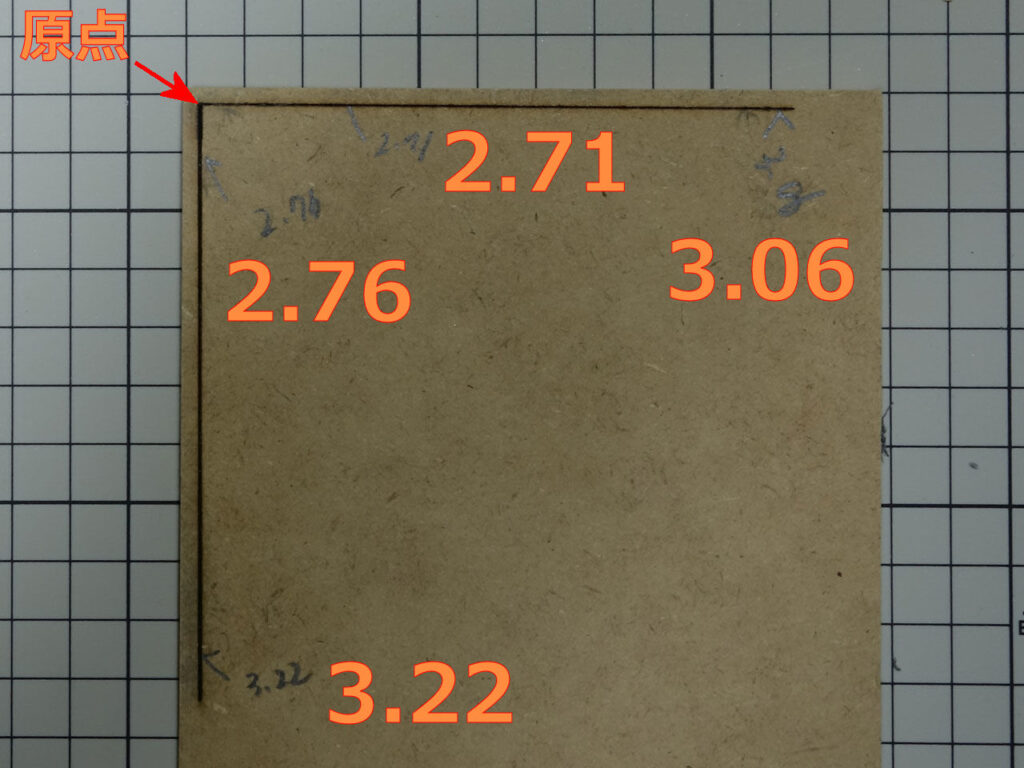
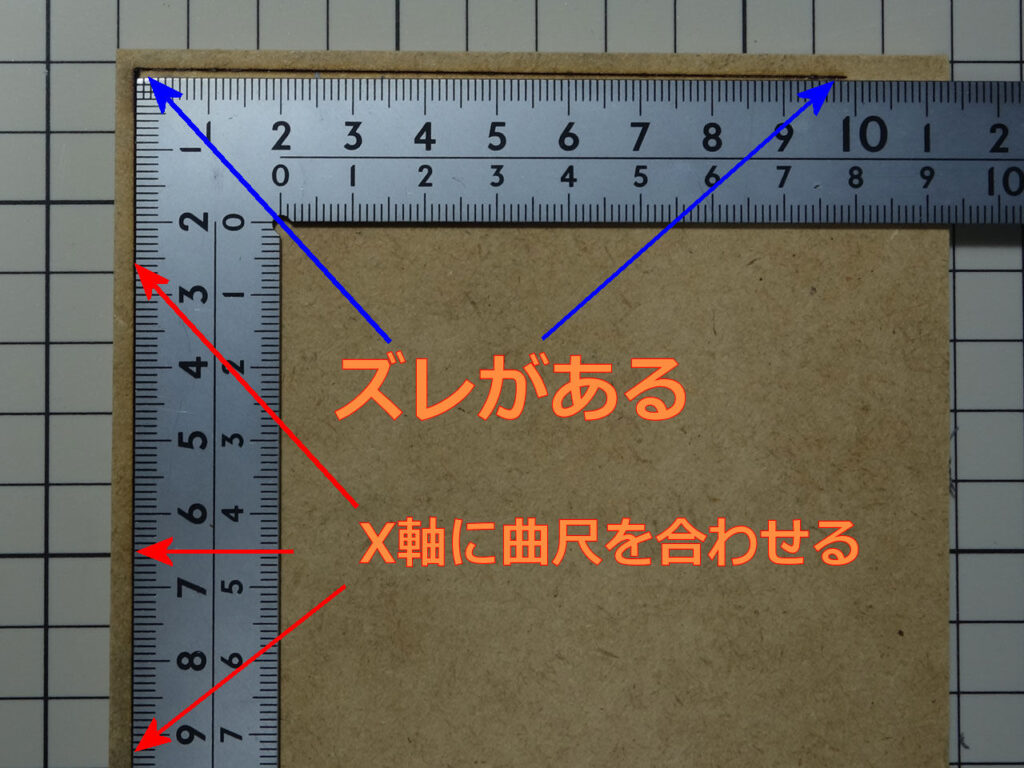
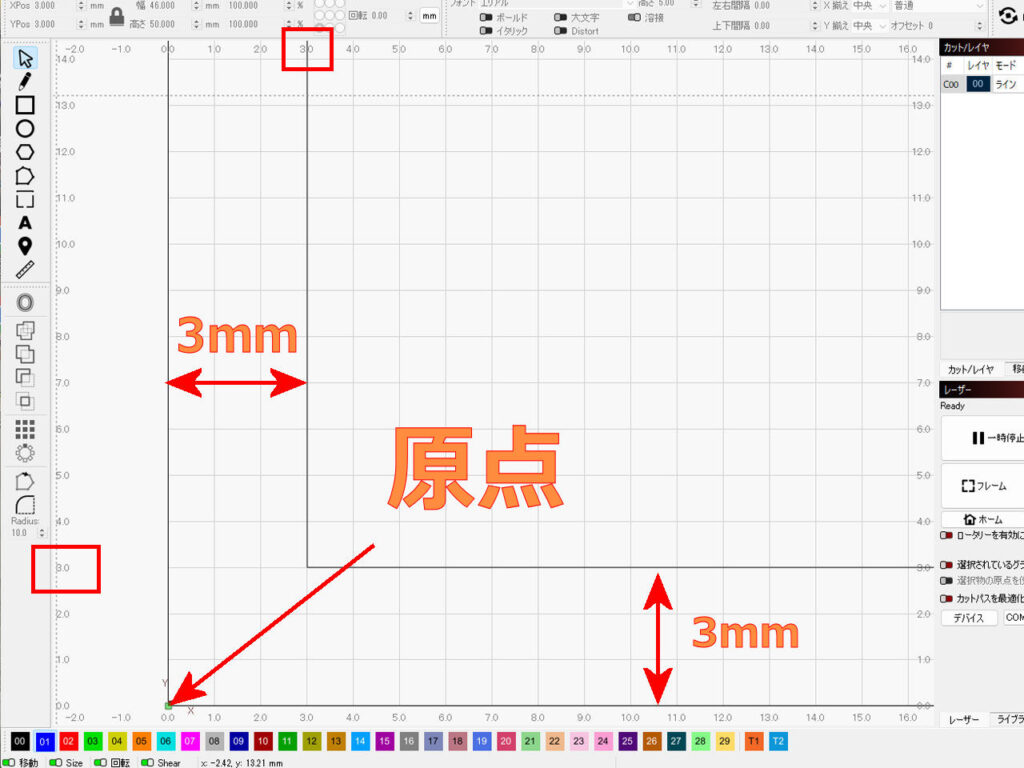
- 公式マニュアルは,Lightburnのメニューバーから,[ヘルプ]→[オンラインドキュメンテーション]
「ツールと機能」が操作マニュアルとなります
英語のページですが,ブラウザの翻訳機能が使用可能で,違和感なく翻訳されます - インストールや基本的な設定,作図・デザイン方法などは,詳細に説明されているサイトがあるので,そちらも参照してください.参照させていただいたサイト様を,感謝と敬意を込めて,紹介させていただきます
・Kazami工房
・AEON LASER
・LightBurnを語る!(note) - 当ブログでは試行錯誤で見つけ出した設定,パラメータ等を紹介するが,P7 M30の個体差や他機種では異なる結果が出るのが予想される.しかし参考にはなるはずなので,色々とご自分のマシンで試していただきたい
- LightBurnで作図したり,文字入れしたり,外部から図形や写真を読み込んだりしてデータを作成することをデザインと呼ぶこととする
- ツールバー(デフォルトではWindow左側に縦に並んでいる)に配置されている図形を描画するアイコンを選択して基本的な図形をデザインしていくが,この図形をオブジェクト,描かれるエリアをキャンバスと呼ぶことにする
- LightBurnのバージョンは随時アップデートされるため,記事内で使用されるキャプチャ画像等は時期により異なります
- とにかく多機能なので,その分設定項目が多い.当ブログで公開するデータは,「こうしたらこれができた」的なものであるので,ご了承頂きたい
- 今まで彫刻した経験から,新たにいくつかのマテリアルのワークにレーザー彫刻を行いご紹介
- まずはお品書きからどうぞ
- ワークの入手方法もあります
- 下記お品書きアイテム,完成次第掲載予定
- すべて作製済みで一定のクオリティが確認できたアイテムです.ブログ用に新たにプロセスを記録・記事化して紹介します
- LightBurnの操作手順をチュートリア動画として,また実際にP7 M30で彫刻を行ってる動画を公開しようと考えています
- PowerScale (コルク)
- コルクコースター(正方形,丸形)
- ベニアコースター
- 黒アクリル板コースター
- 木製キーホルダー
- メタルタグ
- メタル名刺
- アルミ製名刺ケース
- QRコード
- ゴム印
- オーナメント
- 最も基本的なパラメータとしてレーザーモジュールの移動速度(mm/分),レーザー出力(%)とパス(回数)がある.彫刻の結果(焼き具合)はこれらの値でほぼ決定する.ワークがレーザー光から受ける総エネルギーが大きいほどよく焼ける
- 従って彫刻はこれらのパラメーターの特性を理解して,設定する必要がある.試した訳では無く単なる推理なのだが,これに関して以下に私見を述べてみたい
- レーザーモジュールはそこそこの慣性重量があるから早く動かして停止させると,ピタッとLightBurnのコマンドどおりの位置に止まるのだろうか? 移動速度が大きければ停止時の”ズレ”も大きくなる気がする.移動速度がはやければ作業時間は短縮できるが,精細さを考慮するとむやみに速度を上げるのは不利だと思う.そしてマシンにかかる負荷への影響も大きいのではないだろうか
- レーザーの出力は,パーセンテージで指定できる.しかし,数値が2倍になったから2倍濃く彫刻されると言うわけではない.そもそも濃さが2倍になったとか,半分だったとか視認できるわけではない.この数値は実際にワークに彫刻された結果で,増減・調整・設定するものである.またレーザーモジュールへの影響もあるようだ.100%出力を多用するとレーザーダイオードへの過負荷となり寿命を短くするリスクがあるとの情報もあった.一般的にレーザーダイオードの平均寿命は10,000時間らしい.しかしMax powerでの連続仕様は寿命を縮めるということであろう
- そこで,パラメータでマトリクスを作成し,それに従った条件でワークに彫刻し,結果をフィードバックして試行錯誤し,最終的に作品として納得できる最適なパラメータを見つけるのが早道である
- 文字やドロー系(SVGやDXFなど)の図形は,ライン(輪郭線)と塗り潰しで彫刻できるので,両方のPowerScaleが必要となる.なお,ビットマップ系(PNGやJPEGなど)は別の作成方法となるので,詳細は割愛するが少しだけふれておく
- レーザー彫刻は一般的に多色ではなく,いわゆるモノクロである.従って画像データもモノクロ2値(白と黒のみ)が最適である.言い換えればモノクロ2値のデータを使えば綺麗に彫刻できる.だからドロー系が綺麗に彫刻できる.イラストやアイコンなどは綺麗なモノクロ画像として彫刻できる.”焼け具合”の調整は必要だが
- JPEG画像は写真に使われるが,これを焦げ具合で彫刻できる.新聞の写真を拡大すると大小のドットで表現しているのが,LightBurnも同様な手法で写真を彫刻できる
- イラストと写真を彫刻したコースターの例を作ってみたので参照されたい
- PNG画像では一見モノクロにみえても拡大するとグラデーションがある.従ってPNGを使う場合は,画像編集ソフトで2値変換すると綺麗なる.しかし画像の辺縁は2値変換してもギザギザになる場合が多い
- ここでは比較的彫刻が簡単な(満足度が得らやすい)コルクについてマトリクスを作成した例を紹介する
つまり,コルクにおけるPowerScaleである - コースター用に使用するコルクは,いわゆる圧縮コルクと呼ばれるもので,一般に天然コルクの粒を接着剤とともに圧縮してボード状にしたものだと思われる.薄いものはコルクシートとよばれる.コルクボードもお値段でクオリティは様々である.好みもあるが表面が細い目で,表面が研磨されて平らになっているものが高価なイメージを勝手に持っている.表面に硬さがあるものが気に入っている
- ダイソーのコルクコースターは5枚入ってお得のようだが,表面は柔らかく,目が粗いので繰り返し使用は想定されていないのかもしれない.使っているとポロポロと欠けてくる.つまり,使い捨てか?
- だが何といってもコストパフォーマンスは最高で彫刻のテストにはぴったりである.Amazonで販売されているコルクコースターと比較すると一目瞭然であるが,お高めである.彫刻を失敗しても精神的ダメージは少ない
- 最初にワークのサイズを指定する.単位はmmが使い易いと思う.LightBurnの設定で単位系は指定できる.プリント基板等へ応用を考える場合はinchが便利だとおもう
- 次に作図したいレイヤーを指定する.同一のパラメータ(速度とパワー)で彫刻したい場合は,同一のレイヤーに作図すればよい.もちろん別のレイヤーでもよい
- 彫刻するレイヤは選択できるので,既存のデザインに新しく図形を加えてテスト彫刻する場合,パラメータは同一でもレイーを分けておけばテスト彫刻したいレイヤのみONにすると時短になる.これはプレビューにも有効である.プレビューは作業時間予想も表示されるので便利!
- PowerScaleを作図する場合,基本となる図形(オブェクト)をマトリクス状(格子状)に配置するのだが,これは正方形,長方形や円など自由である.もちろん★や♡など作図できたらOKである
- これらは,マトリクスの要素分を個別に作図する必要はない.そうするとコピぺかな?と思われるかもしれないがLightBurnにはもっと簡単なツールが用意されている.PowerScaleをデザインする為に実装されているのではないと思ってしまうほど便利である
- その便利機能が“配列”である.プログラミングができる人には馴染みのある言葉だが,一般的には何だそれ?かもしれない.LightBurnにおける配列は習うより慣れよでまずは試してみるのをおススメする.チュートリアルもどきの動画を作ってみたので参照してみてください
Point 1 (配列について)
- 作図エリアに配置(描画)した図形を,指定した間隔で,マトリクス状に複製・配置する機能である.Grid Arrayがというらしいが,当ブログでは配列と呼ぶことにする.この図形は[ライン]と[塗りつぶす]が選択できる.もう1つ選択肢があるが,それが何だか不明である
- 塗り潰しの場合輪郭はラインではじめに彫刻されるので,ラインの代用可能といえば,いえなくもない.もちろん両方作成するほうがいいのだが
- PowerScale作成に極めて有効だが,複製された図形1つに1つのレイヤが必要となるので,たくさんの要素でマトリクスを作成したい場合はビットマップで作成いた図形をインポートする方法もあるようだが,詳細な解析は行っていない.Etsy等で販売されているデータ(LightBurnのアルバム形式)を調べればわかると思う
- 各々のレイヤのに,速度とパワーのパラメータを設定することになる.他の重要パラメータとしてパス回数がある.同じラインやエリアを複数回トレース・レーザー照射する機能である
- 高出力でパス回数を少なくするか,低出力でパス数を多くするか,さらにはレーザーモジュールの移動速度がからんで彫刻の結果はかわってくる.マトリクスは2次元なので,3つのパラメータは2つ選択してマトリクスを作成するということになるが,まずは速度とパワーのPowerScaleを作ってみて,パスの回数を検討すればいいのではないだろうか.私はそうしている
Point 2 (オブェクトとレイヤ)
- キャンバスに描画・配置されるオブェクトは必ずいずかのレイヤに属することになる.新規作成時では 00[黒]に置かれることになる.制限数はわからないが,通常困らないと思われる
- デフォルトで右上にドッキングされている「カット/レイヤ」Windowに使用しているレイヤが表示される
- レイヤ単位で,各種パラメータを設定できる.同じレイヤ上に配置されているオブェクトすべてに適用される
- 既に配置されているオブェクトを新しいレイヤに配置したい時は,左ツールバーの[選択]ボタンをクリックしてからオブェクトをクリック・選択する.えのままWindow下部のレイヤ(カラーの四角)をクリックすると自動的に新しいレイヤが作られ,オブェクトがそのレイヤに属するようになる
- 「カット/レイヤ」Windowにリストアップされているレイヤをマウス右ボタンプレスすると,そのレイヤ上のオブェクトを点滅させて明示することができる
- [出力][表示]のスイッチで,キャンバス上のオブジェクトの彫刻や表示をオンオフできる.これも重宝する機能である
Point 3 (レイヤに名前を付ける)
- 各レイヤには,独自の名前を付けることが可能である.後々再編集する可能性のある場合は,できるだけ付けておくことをおススメする
- リストからレイヤを選択しダブルクリックすると「カット設定エディタ」Windowがオープンするので,名前を入力する
- このWindowでは,その他詳細なパラメータ等を設定できる
- リストに表示されるレイヤ名の隠れた右端の部分は,境界線をマウスドラッグで調整可能.全角3文字以上の名前を付けると右端がリストからはみ出してしまう
- ダイソーのコルクコースターに,”塗りつぶし”のPowerScaleを作製
- 上記[デザイン]で説明した配列を使う方法で,作製した
- ラインと塗りつぶしの2種類を製作しておく必要がある.文字も塗りつぶしで彫刻できる
- 他のコルクコースターでも,概ねパラメーターは参考になる.微調整は必要だが
- 下記塗りつぶしのPowerScale画像では,2000mm/min 25% ぐらいがいいと思う.あまり黒いより焦げ茶色ぐらいがいいと感じている
- 塗りつぶしのパワースケールを製作した動画をYouTubeで公開中です